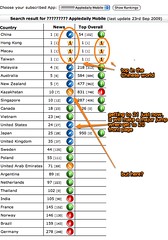Wednesday, September 23, 2009
Sunday, September 20, 2009
"Using iWork as an image editor"
http://www.tuaw.com/2009/09/19/using-iwork-as-an-image-editor/?icid=px-iphone
![]() I recently noted the image-editing functionality of Preview.app, which can act as a "good enough" image editor for many that don't have access to Photoshop. While it's difficult to argue with the free price tag, Preview is not without its limitations. Fortunately, many of these limitations are unlocked if you happen to own Apple's iWork suite, which in its own right can serve as an image editor for the budget-minded.Read on to see how to use iWork in this unconventional way.
I recently noted the image-editing functionality of Preview.app, which can act as a "good enough" image editor for many that don't have access to Photoshop. While it's difficult to argue with the free price tag, Preview is not without its limitations. Fortunately, many of these limitations are unlocked if you happen to own Apple's iWork suite, which in its own right can serve as an image editor for the budget-minded.Read on to see how to use iWork in this unconventional way.
The three components of iWork -- Pages, Keynote and Numbers -- each serve different purposes. Pages is an alternative to Microsoft Word, and Keynote and Numbers can be seen as respective alternatives to Microsoft's PowerPoint and Excel. Despite their respective core competencies, each app has page layout functionality. And this page layout capability serves as canvas of sorts, providing you a space to edit your images. Among these editing features are the ability to add or manipulate:
- Text Boxes
- Shapes
- Shadows
- Angle-based image rotation
- Reflections
- Opacity
- Instant Alpha
Although Pages, Keynote and Numbers are separate apps, the image editing functionality within each is nearly identical; in fact, I haven't been able to spot the differences, if indeed they do exist. For the purpose of this demo, I'm going to choose the Page Layout template in Pages. However, if you choose Keynote, you'll want to delete the preset text boxes that will accompany the first slide. Likewise, if you choose Numbers, choose the blank spreadsheet, and then delete the table in the first spreadsheet.

Here I am in Pages's page layout view with a stock photo of Apple's MacBook Pro line taken from Apple's website. I'd like to add some copy to accompany the image. To do this, I'll need to click on the Text Box button on the menu bar; alternatively, I could add text within a shape via the Shapes button.

Perhaps this image would look a bit nicer with a shadow and reflection. To do this, I just need to select the image and enable Shadow and Reflection on the menu bar. But if I want more granular control of shadows and reflections, as well as other attributes (such as image opacity and the angle of the image), I can get to them by clicking on the Inspector button and clicking on the Graphic Inspector pane within it.

That's more like it. I think I'm done.
Like Preview and iPhoto, you can adjust other image attributes (such as saturation, contrast and exposure) via the Adjust Image palette. this is accessible on the menu via View
Erwin
at
12:12 PM
![]()
![]()
iTunes appledaily app 2 days after launch
should be a successful app!!
at
8:40 AM
![]()
![]()